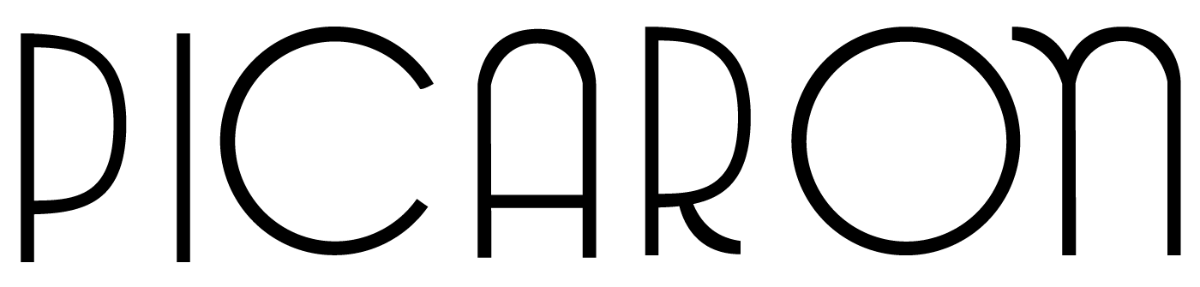3 formas de hacer GIFS Animados en PROCREATE
By Lu | 13 Jul 2022
¡Hola Picarones!
Como sabemos no es ningún secreto que Internet adora los GIFS. Son una forma estupenda de añadir interés visual y personalidad a tu blog o a tus publicaciones en las redes sociales, y hacen que hasta el tema más árido parezca divertido y atractivo. Teniendo esto en cuenta, puede que estés pensando en crear algunos GIFS animados como parte de tu estrategia de contenidos.
Pero, ¿ cómo se crea un GIFS? Si te sientes un poco desconcertado en este punto, ¡no te preocupes! No es tan complicado como parece. De hecho, una vez que conozcas los secretos de la creación de un GIFS, es bastante sencillo. Este blog te guiará a través de todo lo que necesitas saber sobre la creación de GIFS animables de principio a fin. En este caso usaremos Procreate en donde solo tienes que hacer un pago único de 15 AUD ¡Empecemos!
Paso a paso para crear y animar tus GIFS
Primer GIF “Rainbow”
- Nuestro primer paso es crear un canva.
- En la opción “Crop and Resize” puedes poner el tamaño del canva. Esta vez elegiremos 2700 x 2700 píxeles, porque es mejor que nuestros GIFS sean cuadrados para que tengan mejor resolución.
- Le quitamos el background color (fondo de color).
- En la opción “Brush Library” buscamos “Inking” y le damos click al pincel llamado “Studio Pen”, el tamaño del pincel será de 35 px.
- Ahora le damos a la opción “Palettes” allí puedes elegir el color que desees, o poner códigos de colores, en este caso nosotras tenemos la paleta de colores de Picaron Studio.
- Luego dibujamos el arcoíris. No tiene que ser perfecto, porque queremos que tenga el estilo hecho a mano.
- Añadimos un nuevo layer y ahora dibujamos las nubes del arcoíris.
- De nuevo creamos un nuevo layer para los corazones, pero esta vez reducimos el tamaño del pincel a 12px. Dibujamos y pintamos los corazones. Creamos un nuevo layer, dibujamos y pintamos los corazones de otro color encima de los que ya hicimos y de nuevo el mismo paso, creamos otro layer, dibujamos y pintamos otros corazones. En total son tres.
- Ya hemos llegado a la parte de animarlos! Aquí le hacemos click al icono de herramienta y le damos a “Animación Assist” y en la parte de abajo aparecerán todos los layers, ahora presionaremos el primer layer (el del arcoíris solo) porque queremos que ese sea el background.
- Ahora ajustamos la velocidad en la opción “Settings” luego a la opción “Frame per second” y le ponemos 4. Si le damos “Play” veremos que nuestro arcoíris ya esta animado pero para que la nubes también sean parte del background, lo que haremos será crear un duplicado del layer donde dibujamos las nubes y agruparlas con los layers donde están los corazones en en este caso serian tres grupos. Y listo ya tenemos nuestro GIFS!
- Si quieres agregarle algo mas interesante, le puedes agregar movimiento a las nubes, para esto nos vamos al icono que tiene unas estrellitas “Adjustments” y aquí le damos a “Liquify”. Ahora en la parte inferior nos aparecerá una serie de opciones para que luego expandas tu creatividad y crees cosas divertidas!
- Nosotras pondremos la opcion “Push” y expandiremos un poco los bordes de las nubes de cada layer en los tres grupos. Recuerda, solo los layers que tengan las nubes! Y ahora podemos ver como las nubes también tienen movimiento!..
Segundo GIF “Pride”
- Como ya hicimos en el primer GIFS, creamos un canva de 2700x2700, pero esta vez no quitaremos el background.
- Ahora en el icono de herramienta le damos a agregar texto y escribimos PRIDE. Acomodamos el texto en el centro.
- Para poder editar nuestras letras, vamos a nuestros layers, presionamos sobre el layer y le damos a editar texto. Le damos doble click al texto para seleccionarlo y presionamos el Font y se nos abrirá todos los ajustes para las letras.
- Aquí podemos cambiarle el Font, el estilo, el diseño, tamaño, opacidad ,etc. En este caso nosotras estamos usando “Eina 01”, el estilo en “negrita”, el tamaño al 354.4pt y en los “atributos” presionaremos la “O” para que solo nos quede el contorno de la letra.
- Ahora lo que queremos es pintar las letras de un color diferente al contorno. Luego duplicaremos el layer de las letras, porque queremos que las letras vayan apareciendo una por una.
- Entonces deseleccionamos el primer layer y comenzamos a borrar todas las letras menos la P. Luego volvemos a duplicar el primer layer y volvemos a borrar todas las letras pero ahora quedara la P y R. Y así consecutivamente cada letra hasta que queden todas.
- Ahora si, animaremos las letras! Vamos al icono de herramientas, “Canvas” y luego a “Animation Assist”. Recuerda ajustar el tiempo, en Settings, en la opcion “Frame per second” a 4. Y le damos play para ver el resultado. Como siempre lo vamos a poner un poco mas interesante, así que duplicaremos el ultimo layer 4 veces, los dos primeros se quedaran igual. Y para los otros dos, iremos al icono de estrellitas en la parte superior para encontrar la opcion “Liquify”, luego al botón “Push” y expandiremos un poco los bordes de las letras. Ahora le quitamos el background para ver como quedo la animación! Y listo, le damos play!
- Si quieres hacer que las letras se muevan mucho mas, puedes pasarte por nuestro video en YouTube y ver otra opción rápida de Liquify para tus GIFS! 👇🤩
Tercer GIF “Corazón Bandera Lesbiana”
- Ya que tenemos creado nuestro canva cuadrado. Dibujaremos y pintamos el corazón de rosa, con el pincel “Studio Pen”, recuerda que lo encontramos en “Inking”.
- Luego agregamos un layer, ahora presionamos nuevamente el layer y le damos a la opción “Clipping Mask” con esta opción haremos que los layers estén ligados. Ahora iremos agregando un layer por cada color que utilicemos para dibujar las divisiones en el corazón. Esta vez son los colores en la bandera, tres tonos de rosa, blanco, dos tonos naranja y rojo. Significa que habrán 7 layers en total. Y lo que haremos ahora será agrupar todos los layers. Luego de esto duplicaremos el grupo.
- Al nuevo grupo, le eliminaremos todos los layers menos el que tiene el corazón rosa, para volver a dibujar las divisiones/líneas pero esta vez de lado contrario. Puedes seguir los mismos pasos del #2 pero recuerda que es del lado inverso.
- Ahora como ya sabemos para la animación vamos a “Animation Assist”, le ajustamos el tiempo a 4. Para que se vea mejor le quitamos el background, le damos PLAY y listo!👌
Cómo exportar tus GIFS
Para exportarlo vamos a “SHARE” y presionamos “ANIMATED GIF” presionamos EXPORT y listo! Lo podemos compartir con Airdrop al celular o a cualquier otra aplicación.
Esperamos que te haya servido este tutorial. Si tienes alguna duda o consulta, puedes escribirnos aquí, en nuestras redes sociales o comentarnos el video en YouTube.